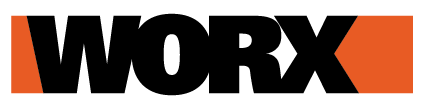Denne vejledning hjælper med at opsætte Multi-zone for Landroid M, L 2016/2018-modeller WG754E, WG755E, WG756E, WG757E, WG758E, WG790E.1, WG791E.1, WG792E.1, WG793E.1, WG796E.1, WG797E.1, WG798E, WG799E, WR111MI, WR112MI, WR113MI
Opsætning af forskellige zoner med appen
Hvis du har en Wi-Fi forbundet model, skal du blot følge app-vejledningen ved at vælge Multi-zone i menuen. Hvis dit Wi-Fi-netværk ikke dækker hele plænen, er målinger muligvis ikke centimeterpræcise, da Landroid beregner afstande gennem hjulomdrejninger; i dette tilfælde skal du tillade en vis tolerance i definitionen af zonernes startpunkter.
Opsætning af forskellige zoner via Landroids LCD-display
Først og fremmest skal du definere de forskellige zoner i din have (fra mindst 2 op til højst 4); derefter kan du justere og tilpasse arbejdstiden for hver enkelt.
Definering af hver zone og tilpasning af arbejdstiden:
1. Gå ind i menuen ved at trykke på OK-tasten, gå til ur-ikonet med pil ned-tasten ↓, og tryk på OK for at bekræfte.
2. Brug pil ned-tasten ↓ til at vælge „Tilpas arbejdszoner” og tryk på OK for at bekræfte.
3. Tryk på OK-knappen for at aktivere antallet af zoner: Nummeret blinker.
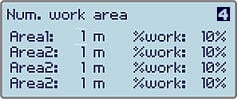
4. Brug pilene op ↑ og ned ↓ til at vælge det ønskede antal zoner, og tryk derefter på OK for at bekræfte.
5. Tryk nu på OK-knappen for at aktivere den første zone: Nummeret blinker.
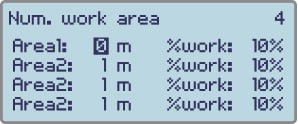
TIP: Dette er afstanden mellem zonens startpunkt og ladestationen. For efterfølgende zoner, er målet, du skal specificere, afstanden mellem zonernes startpunkt og ladestationen.
6. Indtast afstanden ved hjælp af tastaturet, og tryk derefter på OK for at bekræfte.
7. Tryk på Ok for at aktivere arbejdstidsprocenten: Nummeret blinker.
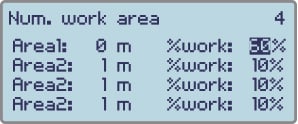
8. Brug pileknapperne op ↑ og ned ↓ til at definere den rigtige tidsprocent, og tryk derefter på OK for at bekræfte.
Artikelserie:
- Hvordan opretter man en multi-zone?
- Hvordan opretter man Multi-zone på Landroid S 2017/2018-modeller?
- Hvordan opretter man Multi-zone på Landroid S, M, L 2019/2020-modeller?
- Hvordan opretter man Multi-zone på Landroid M, L 2016-/2018-modeller?