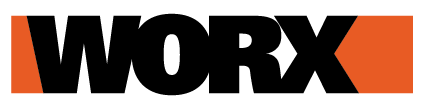Tutorial on how the lock function works
The “Lock” function serves the purpose of blocking the Landroid in case it gets stolen.
Lock functioning
The lock function is enable via app on the main menu
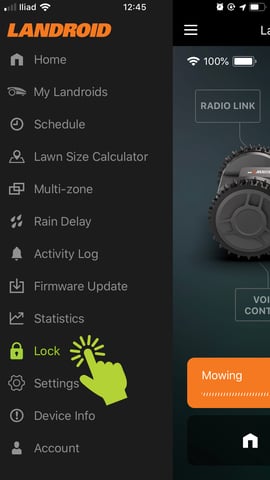
Once the function has been enabled, it triggers when Landroid isn’t able to communicate with the Wi-Fi network for 72 hours: the robot will get locked and won’t work anymore.
If your Landroid gets accidentally locked (e.g. you experience a power outage, the router goes offline, etc.), you’ll just have to bring the Wi-Fi back online and make sure the robot is connected to it.
Unlock
Please be advised that this works on the following models: WR130E, WR139E, WR140, WR140E, WR141E, WR142E, WR143E, WR147, WR147E, WR147E.1, WR148E, WR149E, WR150, WR150E, WR153E, WR155, WR155E, WR165, WR165E, WR167E and WR184E
Your Landroid might get accidentally locked (e.g. you experience a power outage, the router goes offline, etc.) for several reasons.
Please follow these steps to unlock the mower.
First make sure that your Wi-Fi network is online. Then put your robot back within Wi-Fi range, and double check that it is connected to the network. After 10/15 minutes, the robot should be unlocked and it should resume operations according to the schedule.
Sometimes, this might not work.
If your robot is still locked, you will have to access your account at https://account.worxlandroid.com/login
Input your username and password, and once logged in, scroll to the bottom of the page.
You will have these three options.
Click on “Download” in the 'Unlock' box in the middle.
You will be prompted to download a file.
Copy this file, making sure it's saved as "reqProvisioningUsb.json", on an empty, FAT32 formatted, USB stick. Make sure you don’t rename the file.
Power on your Landroid, plug it and Landroid will read the file and unlock itself.
On the next reboot, your Landroid will be unlocked and will have the default PIN.
Special cases
The following cases will require your attention.
New network equipment
If you are about to change network equipment (router, hotspot) or provider, you should proceed as follows.
Name the new network as the old one (with the same SSID) and then choose the same Password as before, so Landroid is able to recognize the network.
If you can't or don't want to change network settings, you should disable the “Lock” function. Otherwise, Landroid won’t be able to connect to the Wi-Fi anymore and once it’s locked you won’t be able to unlock it. In case this happens, you should open a ticket with our Support Service.
Landroid winter storage
If you’re about to store your Landroid for the winter season, you should also disable the “Lock” function. The robot will get locked after not being able to connect to the Wi-Fi. Should you modify your network SSID/password in the mean time, you won’t be able to unlock it once spring comes.
Landroid to repair service
If Landroid must be bring to a repair service please remember to disable the "Lock" function