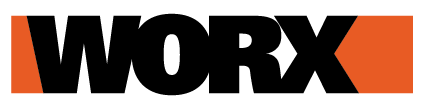Denna guide hjälper till med att ställa in flera zoner för följande Landroid-modeller M, L 2016/2018: WG754E, WG755E, WG756E, WG757E, WG758E, WG790E.1,WG791E.1, WG792E.1, WG793E.1, WG796E.1, WG797E.1, WG798E, WG799E, WR111MI, WR112MI och WR113MI.
Ställa in flera zoner med appen
Om du har en modell med Wi-Fi ska du följa appens guide och välja Multi-zone i menyn. Om ditt Wi-Fi-nätverk inte täcker hela gräsmattan kanske måtten inte är helt exakta eftersom Landroid beräknar avstånden enligt de varv som hjulen utför. I detta fall ska du lämna toleransmarginal vid fastställandet av zonernas startpunkter.
Ställa in olika zoner via LCD-display på Landroid
Först av allt ska du fastställa de olika zonerna för din trädgård (minst två upp till högst fyra). Sedan kan du justera och personanpassa arbetstiden för var och en.
Fastställning av varje zon och personanpassning av arbetstid:
1. • Öppna menyn genom att trycka på knappen OK, gå till klockikonen med ↓ nedpilen och tryck på OK för att bekräfta.
2. Använd ↓ nedpilen för att välja ”Customise work area” och tryck på OK för att bekräfta.
3. Tryck på knappen OK för att aktivera antalet zoner: numret blinkar.
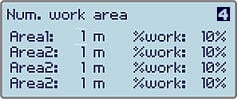
4. Använd ↑ upp- och ↓ nedpilarna för att välja antalet zoner och tryck sedan på OK för att bekräfta.
5. Tryck nu på knappen OK för att aktivera den fösta zonen: numret blinkar.
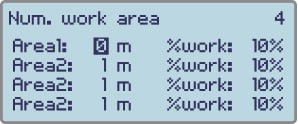
TIPS: Detta mått är avståndet mellan zonens startpunkt (markerad) och laddningsbasen. För övriga zoner, om de är aktiverade, ska du ange avståndet mellan startpunkten för den valda zonen och laddningsbasen.
6. Mata in avståndet med knappsatsen och tryck sedan på OK för att bekräfta.
7. Tryck nu på OK för att aktivera arbetstidens procentsats: numret börjar blinka.
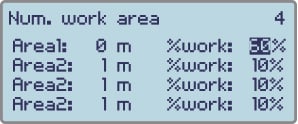
8. Använd ↑ upp- och ↓ nedpilarna för att fastställa arbetstidens korrekta procentsats och tryck sedan på OK för att bekräfta.
Avsnitt:
- Hur ställa in flera zoner
- Hur ställa in flera zoner på Landroid-modeller S 2017/2018?
- Hur ställa in flera zoner på Landroid-modeller S, M, L 2019/2020?
- Hur ställa in flera zoner på Landroid-modeller M, L 2016/2018?